One way to help students build connections in a virtual class is to have them work together in groups; collaborative work is often polarizing. This is particularly true in the virtual environment, where it might be more difficult for students to coordinate with each other to meet synchronously.
Zoom
This is one way that instructor-facilitated Zoom meetings can help. If you have synchronous Zoom meetings and want to give small groups time to work together on projects, then this is a great opportunity to use those breakout rooms I mentioned earlier.
Google Suite
Although there are many tools that facilitate collaborations, aside from Zoom, I also mainly leverage Google Docs (and Sheets and Slides). These are free to use and allow multiple people to join in the same document and make real-time changes. Here are a couple of ways to use these Google Suite tools to help students perform group work. In all of these Google Suite use cases, it is great if students use a Google Meet or Zoom to facilitate real time audio communication while working on their written/visual product.
Notes
I have asked small groups of students to compile and edit the "perfect set of class notes" using a Google Doc. With the usual caveat that results tend to depend on the specific group and how well members work together, this has produced some amazing results. Group members take notes on their own during class, and then afterwards combine and edit them into a Google Doc that they can all reference.
A great thing I've noticed about this process is that facilitating students seeing each others' notes often catalyzes small group discussion. They more easily identify misconceptions and then debate them to see if they can reach a group consensus…and, if not, then they know to ask for my input. Small groups also tend to help the members identify what they agree are the most important points and concepts from class, highlighting them as particularly important to review before tests. They also are useful for catching all of the details in a class: a particular student might have been taking notes about one thought at the same time I was talking about an important point, so that student didn't catch part of what I said. Their group members can help fill that information in.
I've never used group notes in an online setting. It can be a bit cumbersome, technologically, depending on how the virtual delivery of the class is arranged. For example, if I have a synchronous Zoom meeting, students might have to choose between watching Zoom or taking notes in a Google Doc if they don't have a mobile device that allows them to have the two windows side-by-side. So, I recommend that my students take notes by hand while participating in Zoom (or watching a lecture video I've provided, in the case of an asynchronous course). Then, after class they should transcribe their notes into their shared Google Doc. Although this takes extra time for the student, there can be learning benefits of taking handwritten notes over typed notes (and also benefits of having to reflect on one's initial notes before transcribing them into a revision), but see also this additional study that partly refutes the initial finding.
On the other hand, there is a great opportunity in virtual classes to finally implement a suggestion that was given to me a few years ago (and I wish I could remember who/where, so I could give credit). For classes like mine, where students watch lecture videos before attending class, it might be beneficial for students to watch the videos together. This might have a couple of benefits. As above, it might help them reflect and discuss, in real time, any questions or concerns they have. It might also help those students relate to each other and build community when, for example, they watch part of a video that really resonates with one student, and that initiates a discussion with the entire group. So, I definitely recommend that students watch videos together (virtually and synchronously, before class) and take notes at the same time.
Presentations
Another strength of Google collaborative work is that small groups can assemble presentations using Google Slides. In my classes, small teams of students work together to develop audio-visual presentations in Google Slides. Then, using a Zoom meeting for example, one group member can Share Screen of their Google Slides window, and then the group records their presentation as a video to upload for the rest of the class to watch later.
Common Problems and Solutions
1. To create a shared Google Doc/Sheet/Slide file, I sometimes create a template that I distribute to the groups to use. Most times, I ask one member of each group to create the document and Share it with the group members and with me. In this approach, the group "leader" needs to have the Gmail address of each group member (including the instructor). They then enter these e-mail addresses in the Share function to provide access to the document.
 |
| To Share a Google Doc/Sheet/Slide, the creator of the file uses the blue Share button at the top right of the window |
2. When group-revising a document, some students might want to change the wording of a phrase, but to do so in a way that doesn't overwrite the existing phrasing - in case they think that what they want to add might not be correct, they're not sure, but they want to register their opinion and ask for group members to weigh in on the potential edit. There are two good tools to use in this case. One is that the student can highlight some text with their cursor and select the "Comment" tool to leave a "sticky note" comment that will appear on the right margin. Equally useful is the Suggesting Edits mode. If a user toggles to this mode, then when they make text changes to the document, they appear to all users as suggestions that others can comment on, accept, or reject. This is an incredibly important tool for group editing, and it is worth showing your students how to access this feature.
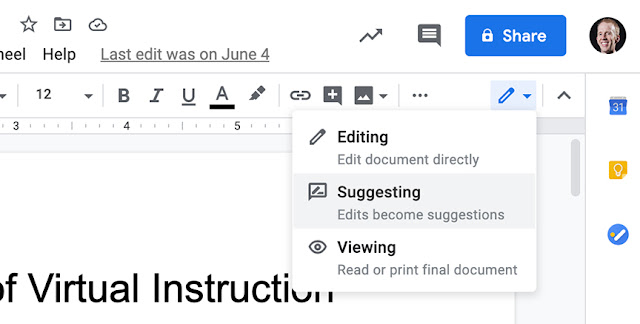 |
| To switch from direct Editing mode to Suggesting, use the pencil menu at the top right of the window |
3. Related to Suggesting Edits, occasionally, a group member will accidentally (or purposefully) delete some content that others did not want to have deleted. This is a great time to access the Version History of the document. Not only does this allow you to go back in time to previous versions of the document, but it also allows the instructor to get an idea of the relative contributions of each group member to the document. This can be useful for ensuring accountability of each group member to participate.
 |
| To look at who made edits and where (to access prior versions of the document), select the "Last edit…" link in the menu bar of the window |
Now, speaking of student accountability for participating in class word, the last full week of Virtually Autumn posts will focus on ideas for how to assess student work in an online course.
No comments:
Post a Comment