Colleagues - I'm writing on Saturday morning, August 21, 2021 - instruction starts in two days! I just went to campus to test some teaching workflows in the HyFlex room I'm assigned (Conley Art 101). Its setup is different than the Social Science building rooms we practiced in previously, but I hope these few tips and thoughts about HyFlex instruction will be helpful to know in advance.
Caveat: what I describe here might not be exactly the same in your HyFlex classroom, so please test out workflows before you teach, if possible.
Also, please note that it appears that Tech Services has left a shortcut on the instructor PC station desktop to the (generic) instructions for using the HyFlex setup. I call them generic because some of the content doesn't apply to the way CA101 is set up, but I imagine they're accurate for most of the HyFlex spaces. CFE has also compiled a list of documents with tips and strategies about HyFlex.
Introduction and Goals
The HyFlex genetics class I'm teaching uses blended learning ("flipped classroom.") Students are assigned homework exercises and video lectures to access prior to class, and much of my in-class time is spent working through the solutions to exercises, answering student questions, and engaging in discussion. In the past, instead of using the classroom white board, I've connected my tablet to the classroom projector (there are various ways to do this, which aren't important here). This lets me project the tablet contents to the class, and I can annotate on the tablet screen - so it is just a projected digital whiteboard. Also, part of helping students with digital literacy in genetics occasionally requires me to demonstrate the use of an online database or web-based analysis tool, so I also like to be able to display a web browser.
Thus, the main technological approaches I use don't really require me to show videos to roomers and Zoomers. I mainly need to project:
- my tablet
- a web browser window
- a live camera shot of me (for normalcy/engagement during Q&A and discussion - basically anytime I'm not showing work on the tablet)
I also need a way to collect synchronous feedback from roomers and Zoomers.
Here's what I learned while I tested these four approaches in CA101, followed by two (example) things I still don't know how to do!
Sharing Video
Just in case, I did try sharing video content and to check the settings required for the Zoomers to hear the audio. Because I'm an Apple user, and because I like to set up for class in advance (e.g. open all necessary windows, videos, websites, etc. I want to use during class and share to the Zoomers), I don't want to have to try to set up the instructor station PC in the ten minutes between when I get into the classroom and when class is supposed to begin. My strategy is to set up my Apple laptop with all of the content I want to share. Thus, I needed to learn how to connect the laptop so that I can share its screen.
This means I either physically connect the laptop to the VGA or the HDMI port that is associated with the Extron controller (I used HDMI). Then, I make sure that the Extron "TS on Screen" button is displayed, as below, and not "Zoom on Screen."
Caveat: I don't think that "TS on Screen" is the Extron button language that is present in other classrooms, but all of the classrooms have a "Zoom on Screen" button that toggles between it and the second option, so whatever classroom you're in, you want to see whichever version of that button that does not read "Zoom on Screen."
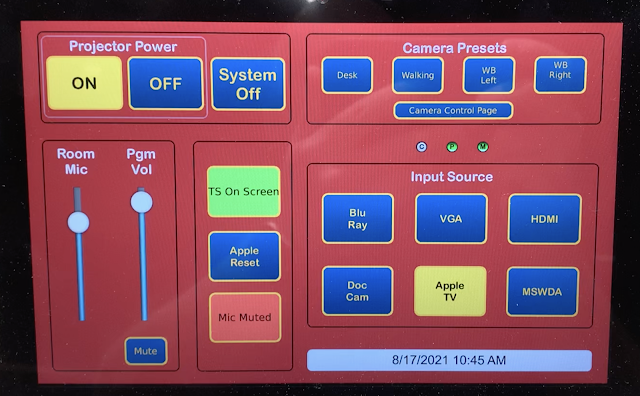 |
| The controller screen was changed between when this photo was taken (8/17) and today (8/21), but it is still a good representation of the layout (the "Room Mic" slider no longer exists) |
In this configuration, with "HDMI" selected on the Extron controller as the Input Source (not "AppleTV" as shown above), my laptop screen is mirrored to the room projector and is also displayed to the Zoom participants. The same works for connecting to the VGA port.
So, this is the workflow for sharing external device content (i.e. anything other than the instructor station PC), in CA101 at least. This is great for sharing web browser windows, documents or anything else. It is worth noting that the entire device screen is shared, not just a specific window, because we're not using Zoom to "Share Screen" so we don't get the same control over what is shared.
However, the audio works differently. In the room, there is an in-room microphone (I assume one associated with the in-room camera) that picks up room audio and feeds it to the Zoomers. However, the Extron video sources don't feed audio directly to the Zoomers, because those sources are connected directly to the Extron controller and are not screen-shared through Zoom. The point here is that any video content you do not share directly through the "Share Screen" button in Zoom is not able to have its audio also directed, through Zoom, to the Zoomers. Instead, what happens is that the in-room speakers play the audio to the roomers, and the in-room microphone also picks up that audio and plays it to the Zoomers. In CA101, the quality of the audio delivered to the Zoomers this way is not poor quality, but the main problem you might encounter is that, while the room microphone is on, all of the Zoomers will also hear any room noise that is occurring. This is what you want from a room mic, of course, but perhaps not while you're trying to play a video. By the way, the "Pgm Vol" slider on the Extron controller is what controls the audio output volume of a device you've connected. So, if you are playing a video from a connected laptop and it isn't loud enough, increase the volume using the Extron touchscreen.
So, it seems you have two options for sharing video with audio. Either load the content on the instructor station PC, and share that content using the "Share Screen" feature in the Zoom meeting, in which case you should follow the HyFlex instructions for how to set the Zoom audio sharing settings so the computer audio is indeed played to the Zoomers. If, like me, you don't want (or have time) to set up videos on the instructor PC before class starts, then connect your device as described above. I would encourage you to check with your Zoomers, though, to ensure they're getting good enough quality audio!
It is also worth being aware that the "Mute" button in Zoom does exactly what you would hope and expect: it turns off the room microphone. So, if you choose the "direct connection" option above to play a video, your Zoomers are relying on the room mic to convey the audio to them, so don't mute while you're playing a video! In theory (I didn't test this), if you're using the other approach and playing a Zoom "Share Screen" video, then you would want to engage your Mute button in Zoom so the Zoomers aren't hearing the room audio in addition to the audio from the source.
Tablet Projection (using AppleTV)
Use the "Screen Mirroring" option to connect your Apple laptop or iPad or iPhone to (in my case) the CA101 AppleTV. Make sure the Extron is set to "TS on Screen" and the Input Source as "AppleTV." Now, the device is projected to the room and is also shown to the Zoomers. As above, the video of you (as the instructor) that your Zoomers always see is whatever is currently being shared: the Extron input source. So, they don't see you at all - not even as a picture-in-picture thumbnail. The way to let the Zoomers see you is explained below. In all of the sharing options I've described so far, the Zoom audience does not see you at all - just the screen of the device you are sharing.
Live Camera (and room audio quality)
As described in the Tech Services HyFlex instructions, in Zoom, "Share Screen" and then select the "Advanced" tab and select "Content From Second Camera." This will engage the room camera to display whatever it is configured to display. In CA101, two "Camera Presets" (see Extron controller image above) that are functional: "Desk" zooms in to show the instructor station, and "Walking" displays the entire front of the room as show below.
 |
| The "Walking" camera preset in CA101 as viewed from the instructor station monitor |
Note a few things about this particular camera view, that you might want to consider in your room.
First, part of the ceiling blocks the view of the projection. Also, the camera is not in the middle of the room. So, in this setup, I would not opt to use the "second camera" Zoom view as the default video to send to Zoomers, because it doesn't display all of the projected content, and the projected content is distorted and isn't as legible and detailed as when I use the first technique above and share my device screen directly using the Extron controller.
Second, the first two rows of students are visible. It is probably a good idea to let those students know that their heads and whatever might be on their computer screens could be displayed to the Zoomers and also recorded on the Zoom video, if you're recording your classes. This is, essentially, no different than having somebody sit behind you in class and look over your shoulder to see what might be on your device screen. However, if you're recording, there might be additional considerations.
Third, while you're sharing the room video to the Zoomers, the roomers are not seeing the room video projected to them - they still see whatever source is selected on the Extron. That is why, in the photo above, the top right thumbnail of a Zoom user (me - the instructor station) is shown as a black screen with white handwriting - that's my iPad connected to the AppleTV, which is still selected as the input source on the Extron. In other words, the only time the same video content is fed to the roomers (classroom projector) and Zoomers (their Zoom windows) is when a device is directly connected to the room and the Extron controller is being used to select which input source to project.
In this view, and while using the direct-connection screen sharing, I checked the quality of my audio as I talked out loud while walking around the classroom. In CA101, the microphone is pretty good at picking up audio from all corners of the room. However, the sound definitely has lower quality in the rear of the room (and especially when wearing a mask!) So, this only serves to reinforce two important things: 1) use your "teacher voice" and speak slowly and enunciate, or the Zoomers won't understand you, and 2) be particularly careful about this if you, like me, enjoy walking around the room while teaching. If you stay at the front of the class, then this probably won't be as much of an issue. Nevertheless, remember to inquire to your Zoomers about the quality of your audio!
Collecting Student Feedback Live
With less than two days until my first HyFlex class, I'm still puzzling over this one. How can we facilitate roomers and Zoomers interacting synchronously during class with me (e.g. a single mechanism for back-channel communication) or with each other? I'm envisioning two scenarios. In the first, I have a technical issue while starting class, or the start of class is delayed, and I need to communicate quickly to the Zoomers in real time to let them know what's going on. For the second, I'm thinking about, as a random example, what if I wanted to poll students or collect other formative feedback.
Here's the background context: I don't think I want the Roomers also to be logged into Zoom just to participate in Zoom polls and/or to use the Zoom chat. That's potentially tough on the wifi system, and also an issue when somebody forgets to mute their microphone or not mute their device speakers (feedback!) I'd like to use a common app or platform to allow the roomers and Zoomers to (as an example) type questions or feedback. The main drawback, as I see it, of not using Zoom for this is that it requires the Zoomers to switch back and forth between Zoom and whatever other app. It also means the roomers would need a device if they wanted to participate.
My current inclination (which might change before Monday!) is to have a class Discussion Board open on our LMS website, for students and me to use before and during class: for example, if I'm having to start class a few minutes late because the teacher prior to me didn't clear the classroom on time, and I don't want my Zoomers to see "Waiting for host to start the meeting…" at five minutes past the start of class and then give up and log off, then if I've told everybody in advance that I'll use the Discussion Board for real-time communication about class meetings, the Zoomers can check there for updates. The drawback to the Discussion Board is that it isn't anonymous, which I think is a huge negative.
Ideally, I think I'm looking for an app or platform that allows threaded text discussions (keeping all comments time-stamped and/or in chronological order) from anonymous participants. How would you handle this? Slack or
Still Totally A Mystery…
The only thing (at present!) I haven't figured out is how to control the volume of audio being played in the room by Zoom. For example, how loud people on Zoom will sound on the classroom when they unmute and talk. In CA101, that in-room speaker volume is really quite loud!
Good luck skill on the first day of class, my friends - we've got this! Just remember: be honest with the students and set expectations for them at the start of class. Everything will work out. Model a growth mindset!
Keep an eye on this space - I'll be adding additional posts about other first day of class thoughts, and an outline of best practices for managing a HyFlex meeting. - Joe