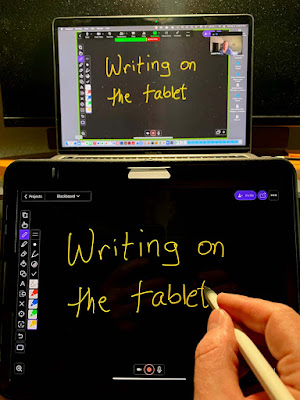By the time class began, I found that accommodating students who would like to attend virtually can be quite straightforward. Here, I’ll explain what I did, and what I would change when I do this again. First, though, it might be useful to issue some
About technology
This classroom is not equipped in any special way: it has a portable video projector. I already had what I thought would be useful: my laptop, my tablet, an HDMI cable, and the HDMI adaptor for my devices. I project from my laptop when I want to show videos and websites. I use my tablet to project a digital whiteboard (
ExplainEverything). I prefer tablet projection to manually using the classroom whiteboard for at least a few reasons:
- I never have dry erasers and I have a greater choice of colors to choose from
- erasing the board is a lot faster when it is digital, and most importantly to me
- I can load images, lecture slides, etc. into the digital whiteboard and manipulate and annotate them
Course Design and Needs
In this course, I begin with a brief lecture and then turn to a discussion format. Thus, I knew that my tech setup should allow students in the room and students on Zoom to see my laptop and my tablet content, and to see and hear each other during the discussions. I also like to record my classes for the benefit of anybody who could not attend and for student use when reviewing the material.
HyFlex Setup
To achieve these goals, I launched Zoom on my laptop, which I connected to the room projector. The built-in laptop camera was pointed at the projection screen. Thus, during the parts of class when I had laptop content to share (like movies), I could use the Share Screen feature in Zoom to let the Zoomers see the video and hear the audio, while the Roomers saw all of this projected to them in the context of my laptop screen.
When I had tablet-based content to share, I unplugged the HDMI cable from the laptop and used it to plug my tablet into the projector. At this point, the Roomers see projection of the tablet screen, and Zoomers see the in-room projection from the perspective of my laptop camera. This is sub-optimal in many ways, and there is an easy improvement to this process (see below).
During discussion, I rotate the laptop 180 degrees so that the Zoom camera is pointing into the audience, and I leave the laptop connected to the projector. This way, when anybody in the room is speaking, Zoom projects the room to the Zoomers. More importantly, when somebody on Zoom is speaking, they are projected to the room.
The main issue with discussion, at this point, is the limit to how loud I can make my laptop speakers so that everybody in the room can hear a Zoomer speaking. If your room or projector doesn’t have built-in speakers, it might be useful to bring an inexpensive and portable bluetooth speaker. Also, the microphone on a laptop might not pick up quiet voices in the room, so it is a good habit for the instructor to repeat or summarize room comments for those on Zoom.
Improvements
Now I’ve had time to bring extra tech gear from home, which I didn’t have on hand at school the day I had to throw this together. Here’s how I've revised my approach to improve tablet-based presentations.
Recall my issue: the laptop is the Zoom meeting host, and I want to use its Share Screen function to share all of the video content, so that the original video is piped directly to the Zoomers as well as to the Zoom meeting recording. However, when I used my tablet, I was connecting it directly to the projector, which means the Zoomers see a video of the projection of the tablet screen.
The better approach is to connect the tablet to the laptop, and then share the tablet screen using Zoom.
With an Apple laptop and an iPad, I began as before, by connecting the laptop to the projector using an HDMI cable.
Now, I use a second HDMI cable (or Thunderbolt cable) to connect the tablet to the laptop. Then, in Zoom, select “Share Screen” and then “iPhone/iPad via Cable.” Now the tablet screen is mirrored to Zoom, and is also projected to the room as shown:
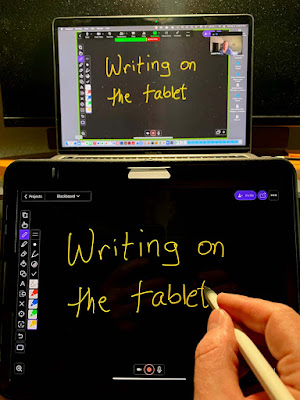 |
| A tablet (foreground) used as a "Share Screen" source in Zoom is clearly displayed to Zoom participants (background) |
This is an expensive setup, and few teachers might have a laptop plus a tablet to use for instruction. However, if you do any “board work” (writing on a whiteboard) and you want to project that to virtual attendees, then using a tablet is better than using a camera to transmit your white board to Zoomers. Even the nicest camera, positioned perfectly in the room, will obscure whatever is behind you on the board, and it will distort parts of the board, and the image will never be as clear as a digital whiteboard shared through Zoom. Plus, you get the option of pre-loading graphs, photographs, figures, or other digital content you’d like to annotate without having first to replicate it in real time, while students watch, as you draw on the whiteboard.
Nothing is perfect, and my solution is certainly imperfect. The one thing I don’t like sharing a digital whiteboard tablet through Zoom is that the tablet screen is the only thing Zoomers see. They don't see the instructor – not even a thumbnail of a real person on the screen. If I were on the other end, watching a handless pen draw on my computer monitor, I think I would disengage. I suggest that a best practice will be: regularly turn off the screen share to return the Zoom students to the laptop camera’s view of the classroom, and you.